Die SeminarDesk-Kalenderansichten bieten zeitlich strukturierte Übersichten zu einzelnen organisatorischen Bereichen.
Liste der SeminarDesk-Kalenderansichten
Über das Hauptmenü sind – je nach aktivierten Modulen und Benutzerrechten – bis zu 8 Kalendarien verfügbar:
- Übersicht: Home – Übersicht
- Buchungskalender: Buchungen – Kalenderansicht
- Veranstaltungskalender: Veranstaltungen – Kalender anzeigen
- Raumbuchungskalender: Raumbuchungen – Kalender (vertikal/horizontal) anzeigen
- Öffentlicher Raumkalender: Raumbuchungen – Übersicht extern
- Zimmerkalender: Zimmerverwaltung – Kalender anzeigen und Zimmerverwaltung – Zimmerverteilung nach Zeitraum
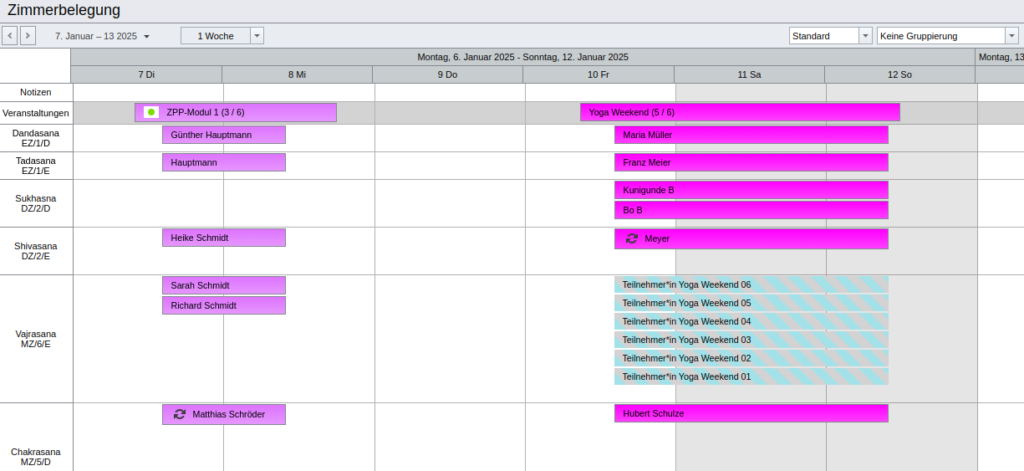
Die Merkmale unterscheiden sich von Kalenderansicht zu Kalenderansicht. Die im Folgenden beschriebenen Modi, Einstellungen und Funktionen sind also nicht alle für alle Kalender verfügbar.
Dargestellter Zeitraum
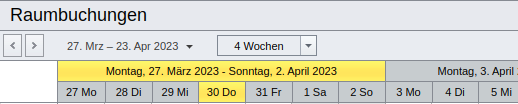
Unterhalb des Seitentitels können wir den Startpunkt (einen Tag im Kalender) und die Dauer (Wochenzahl) des Betrachtungszeitraums definieren sowie – über die Pfeilknöpfe links – zur vorherigen bzw. nächsten Periode springen. Die Kopfzeilen geben diese Einstellung dann wieder. Aktuelle Woche und Tag werden farblich hervorgehoben.
Kalenderansichten-Modi

Einige SeminarDesk-Kalenderansichten bieten – über Knöpfe rechts in den Kopfzeilen – verschiedene Modi zur Betrachtung.
„Chronologisch“
Dies ist die häufigste Darstellung. Der Betrachtungszeitraum wird horizontal in Tage unterteilt. Die Betrachtungsgegenstände finden sich vertikal darunter.
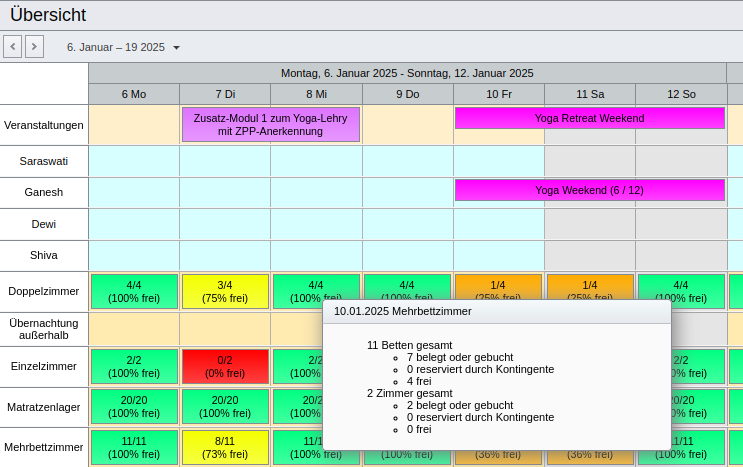
„Agenda“
Bei dieser Darstellung wird der Betrachtungszeitraum vertikal in Tage unterteilt, wobei lediglich Tage mit einem Eintrag aufgeführt werden. Hinter dem Datum bekommt dann jeder Eintrag eine Zeile.
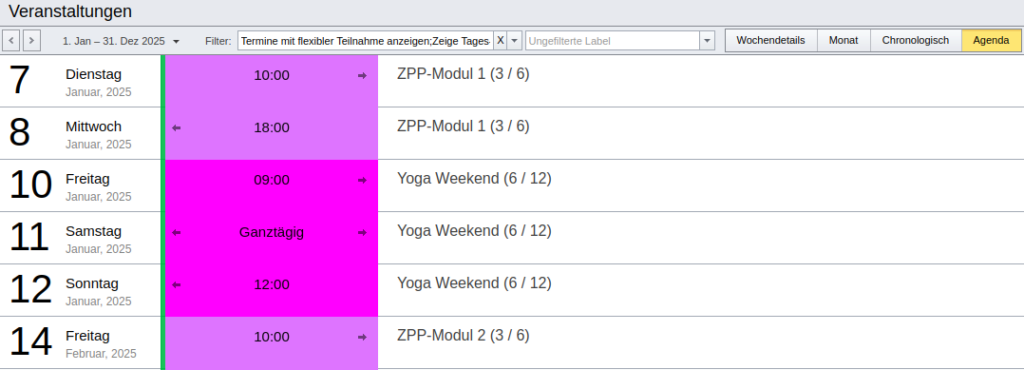
„Monat“
Hier werden die Betrachtungsgegenstände (Termine, Buchungen, Notizen…) nebeneinander gestellt und innerhalb des Betrachtungszeitraums wochenweise jeweils untereinander aufgeführt. Eine teilweise verfügbare Berichtsfunktion (Knopf mit Drucker-Symbol oben rechts neben den Modi-Schaltern) bietet eine grafisch aufbereitete, druckbare Darstellung der Monatsansicht.
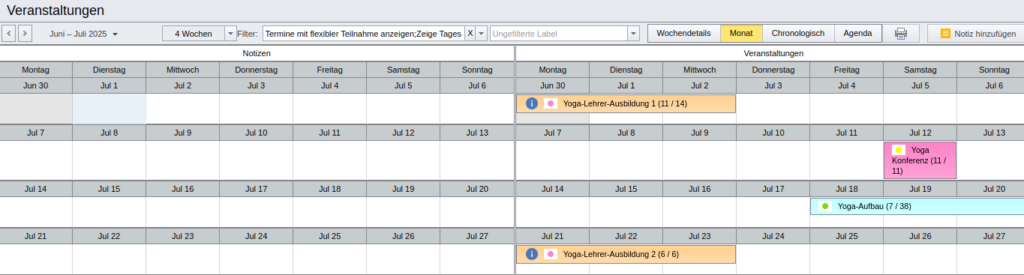
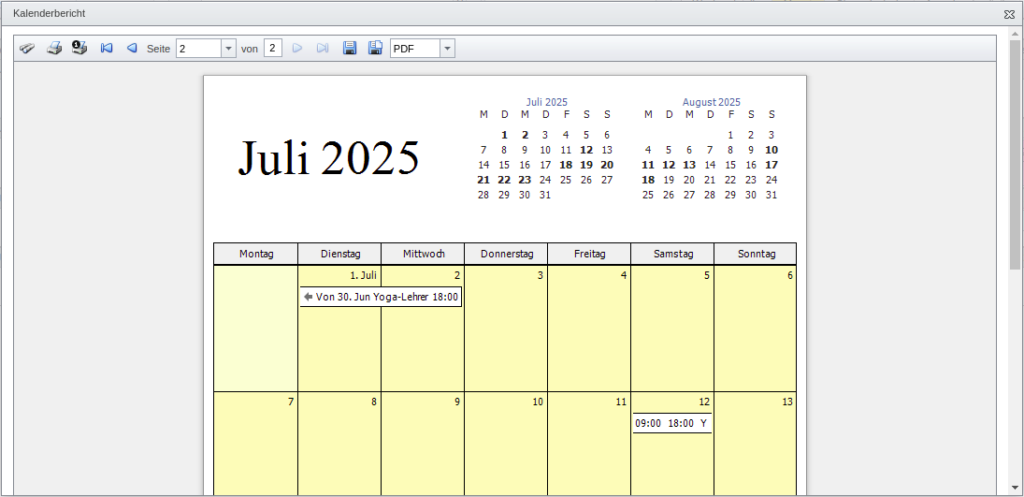
„Wochendetails“
In dieser Darstellung werden die Betrachtungsgegenstände (Termine, Buchungen, Notizen…) einer Woche nebeneinander gestellt, jeweils horizontal in die Wochentage unterteilt und vertikal stundenweise detailliert.

„Tag“
Hier wird ein Tag dargestellt. Die Ansicht ist horizontal in die Einheiten des Betrachtungsgegenstands aufgeteilt und vertikal stundenweise detailliert.
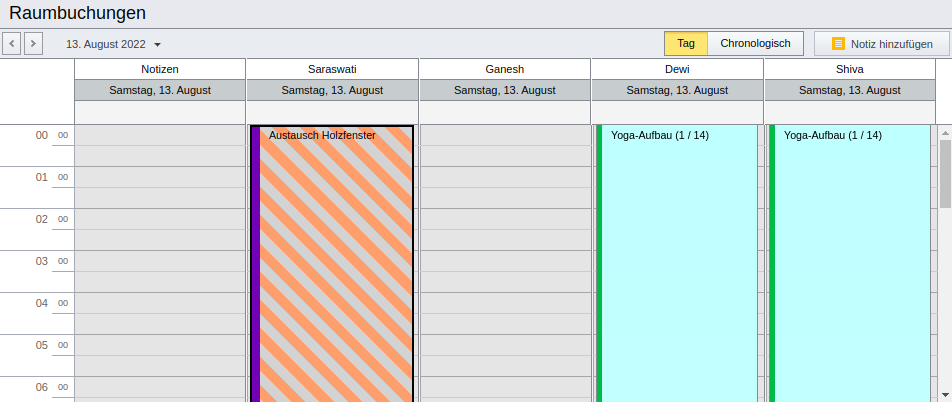
Vertikaler Kalender
Diese Darstellung ist praktisch eine um 90° gedrehte „Chronologie“: Der Betrachtungszeitraum wird vertikal in Tage unterteilt. Die Betrachtungsgegenstände finden sich horizontal daneben.
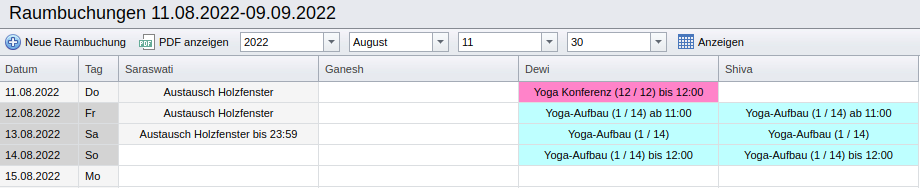
Umfang und Filter

Über verschiedene Eingabefelder in den Kopfzeilen der Kalenderansicht lassen sich die Inhalte der Kalenderansicht erweitern bzw. einschränken sowie filtern oder gruppieren, so dass wir die für unseren jeweiligen Zweck gewünschten Informationen möglichst übersichtlich darstellen können.
Benutzereinstellungen zu Kalenderansichten
Die grundlegensten Einstellungen der verschiedenen Kalenderansichten werden für jeden/jede Benutzer*in automatisch im Benutzerkonto gespeichert bzw. lassen sich als individuelle Benutzereinstellungen setzen. So sind die individuellen Anpassungen auch dann verfügbar, wenn SeminarDesk mit einem anderen Webbrowser oder von einem anderen Computer aus benutzt wird.
Einträge und Tooltips
Jede Buchung, Veranstaltungstermin, Zimmerbelegung usw. wird in der jeweiligen Kalenderansicht als Eintrag dargestellt. Breite, Farbe, Symbole und Beschriftung vermitteln weitere Informationen über den Eintrag, z. B. die Dauer, die zugehörige Veranstaltung, Labels, Über- oder Fehlbelegungen, Name von Bucher*in oder Gast, Alter und Geschlecht, Zahl der bestätigten Buchungen und Gäste.
Fahren wir in einer Kalenderansicht über einen Eintrag, gibt uns ein Tooltip weitergehende Daten und relevante Links.
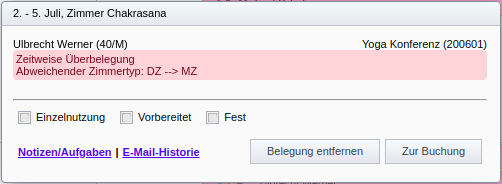
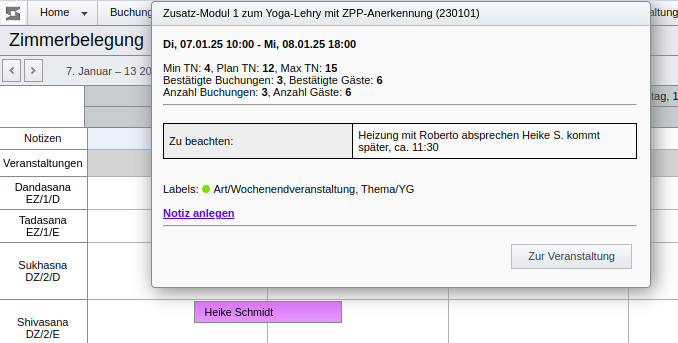
Der Zimmerkalender ermöglicht außerdem die Bearbeitung von Einträgen. Dies beschreibt ein dedizierter Artikel.
Kalendernotizen

Einige SeminarDesk-Kalenderansichten bieten – über den Knopf „Notiz hinzufügen“ rechts in den Kopfzeilen – die Möglichkeit, Kalendernotizen anzulegen und in Zeile „Notizen“ anzuzeigen. Mit dieser Funktion können wir bspw. auf Feiertage oder Ferien hinweisen.
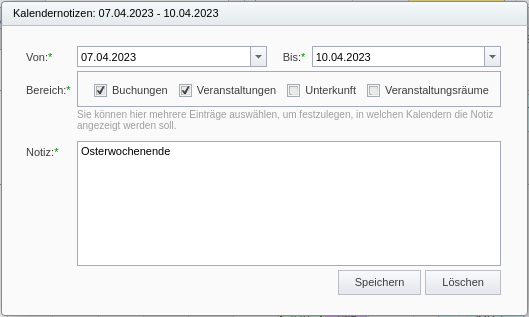
Eine solche Kalendernotiz wird in der angegebenen Periode in den angegebenen Kalenderansichten angezeigt. Beim Überfahren der Notiz mit der Maus öffnet sich der Dialog mit den Details. Hier können wir die Notiz auch ändern oder löschen.
