Die SeminarDesk-Buchungsseite, über die Teilnehmer*innen sich online zu veröffentlichten Terminen anmelden können, lässt sich je nach Bedarf für alle Veranstaltungen und außerdem für jede Veranstaltung spezifisch anpassen.
Webeinstellungen aufrufen
Die Webeinstellungen einer Veranstaltung sind bspw. beim Bearbeiten der Veranstaltung durch Klick auf „Webeinstellungen“ erreichbar.

Unter den Webeinstellungen können wir dann oben durch Klick auf „Externe Buchungsseite anzeigen“ die Buchungsseite jederzeit neu laden. Dies ist hilfreich, um zu überprüfen, wie die Veranstaltung aktuell für Buchende dargestellt wird.
Tipp: Diese Einstellungen können auch als Standard für alle neu angelegten Veranstaltungen definiert werden. Die Einstellungen hierfür finden sich unter Verwaltung – Setup – Buchungsseite – Standard-Webeinstellungen.
Allgemeine Einstellungen
Status
Beim Anlegen einer Veranstaltung wird automatisch die dazugehörige Buchungsseite generiert und freigeschaltet bzw. angezeigt. Sollte dies nicht gewünscht sein, können wir den Status dementsprechend in „nicht online verfügbar“ ändern. Dadurch können nur interne bzw. manuelle Buchungen über SeminarDesk angelegt werden.
Falls die Einstellung „nicht online verfügbar“ ausgewählt wird, sind infolgedessen die darunter aufgeführten Dropdown-Einstellungen nicht von Bedeutung und können ignoriert werden.
Hinweis: Im Rahmen der hier vorgenommenen Einstellungen können einzelne Veranstaltungstermine in ihren „Einstellungen Buchungsseite“ mittels des Webstatus sowie des Buchungs- oder Veröffentlichungszeitraums ausgeblendet bzw. nicht buchbar gesetzt werden.
Übersichtsseite
Dieses Menü hat 3 Optionen:
- „Ja, die Veranstaltung ist auf der Übersichtsseite verfügbar“ erlaubt es, Termine dieser Veranstaltung in der Übersicht auf der Buchungsseite anzuzeigen, neben all den anderen Veranstaltungsterminen.
- „Nein, nur mit direktem Link buchbar“ bedeutet, dass Termine dieser Veranstaltung nicht in der Übersicht angezeigt wird, aber Interessierte mit einem direkten Link zur Buchungsseite gelangen können.
- „Ja, auf Übersichtsseite verfügbar, aber kein Link zur Detailseite“ zeigt die Termine zwar an, aber Besucher*innen können diese nicht auswählen, um mehr zu erfahren oder zu buchen. Dies kann hilfreich sein, wenn Veranstaltungen bereits vermarktet werden sollen, die Details aber noch nicht feststehen.
Detailseite
Die Detailseite einer Veranstaltung zeigt ein Headerbild und mehr Informationen über die Veranstaltung an. Von hier aus starten Interessierte ihre Buchungen.
Das Menü verfügt über 3 weitere Optionen:
- „Keine Detailseite“: Die Termine der Veranstaltung werden zwar in der Übersicht angezeigt, aber es existiert keine Schaltfläche, um mehr Informationen zu bekommen bzw. zur Anmeldung zu gelangen.
Wurde bereits ein Direktlink zur Detailseite verschickt und wird dieser geöffnet, so erscheint die Meldung: „Diese Veranstaltung existiert nicht oder steht nicht zur Anmeldung zur Verfügung.“ - „Detailseite anzeigen, aber keine Buchung verfügbar“ erlaubt es, die Veranstaltungsdetails auf der Veranstaltungsübersicht und der Detailseite anzuzeigen, aber der folgende Hinweis wird eingeblendet: „Die Online-Anmeldung steht für diese Veranstaltung nicht zur Verfügung“.
- „Detailseite mit Buchungsmöglichkeit anzeigen“ hingegen erlaubt es Interessierten, die Buchungsseite zu erreichen und sich online anzumelden.
Dauer
Diese Einstellung legt fest, wie lange die Termine dieser Veranstaltung online buchbar sein sollen. Angenommen, unsere Veranstaltung beinhaltet insgesamt 4 Termine, so haben die verschiedenen Optionen dieser Einstellung die folgenden Auswirkungen:
- „Bis vor erstem Termin“: Alle Termine dieser Veranstaltung können gebucht werden, solange der erste noch nicht begonnen hat, d. h. die 3 letzten Termine können nicht mehr gebucht werden, sobald der erste bereits begonnen hat.
- „Bis nach erstem Termin“: Alle Termine können solange gebucht werden, bis der erste Termin vorbei ist.
- „Bis vor letztem Termin“: Die verbleibenden Termine können gebucht werden, solange der letzte Termin noch nicht begonnen hat.
- „Bis nach letztem Termin“: Der letzte Termin kann auch dann noch gebucht werden, wenn er bereits begonnen hat – aber nur bis vor dessen Ende.
Anzeige
Mit SeminarDesk können je nach Veranstaltung verschiedene Informationen auf der Detailseite angezeigt werden.
Wir können zudem ein Vorschaubild für die Veranstaltungsübersicht oder auch ein Headerbild hochladen. Empfohlenes Format dafür: JPEG-Grafik-Dateien. Die optimale Größe des Headerbildes beträgt 960×400 Pixel (bzw. ein Vielfaches davon mit einem Seitenverhältnis 2,4:1). Die optimale Größe des Vorschaubildes beträgt 300×200 Pixel (bzw. ein Vielfaches davon mit einem Seitenverhältnis 3:2).
Mit den weiteren Einstellungen können wir die Buchungsseite mit weiteren Details ausstatten, wie z. B. den Namen der Referent*innen. Auch können wir auswählen, ob die Kosten auf der Buchungsseite zusammengefasst oder separat angezeigt werden sollen.
Buchung
Darüberhinaus können wir festlegen, welche Buchungsoptionen für die Veranstaltung angeboten werden.
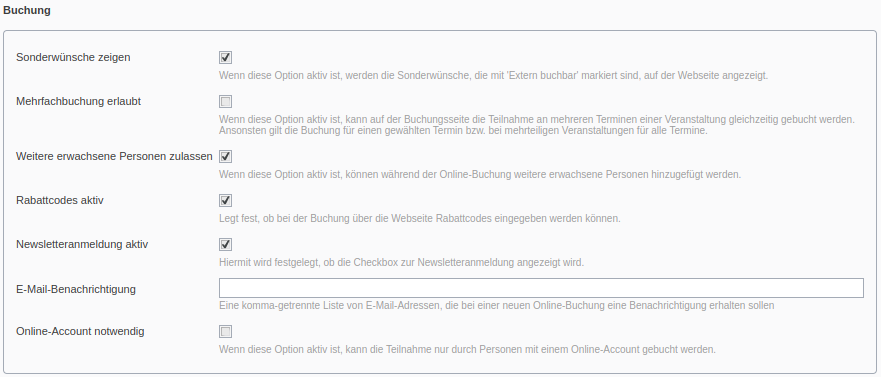
Tipp: Um verschiedene Funktionen zu testen bzw. alles aus der Sicht der Buchenden zu sehen, kann die Aktion „Externe Buchungsseite anzeigen“ genutzt werden, siehe oben.
Standard- und Pflichtfelder
Anmeldeformulare in SeminarDesk haben folgende Standardfelder für Buchende, Erwachsene und Kinder. Wir können sie, falls benötigt, einzeln als Pflichtfelder markieren.
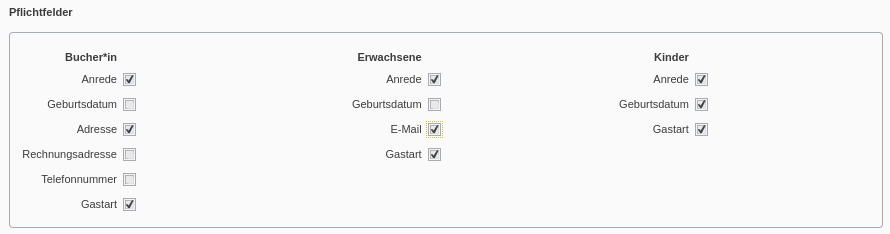
Hinweise: Diese Felder können nicht ausgeblendet und auch nicht erweitert werden. Ihr Geschlecht teilen Buchende über ihre Anrede mit.
Zimmertypen
Falls Teilnehmer*innen Übernachtungen buchen können, so können wir hier festlegen, welche Zimmertypen auf der Buchungsseite zur Auswahl stehen. Die verschiedenen Zimmertypen werden über Verwaltung – Setup – Ressourcen – Zimmer und Zimmertypen definiert.
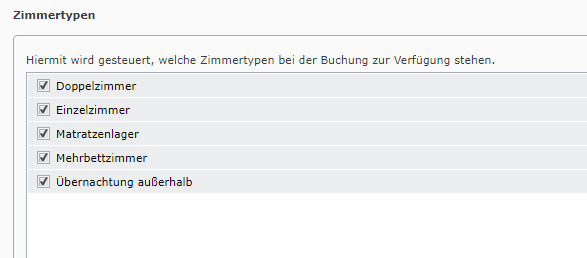
Verpflegungsarten
Genauso können wir die angebotenen Verpflegungsarten definieren.
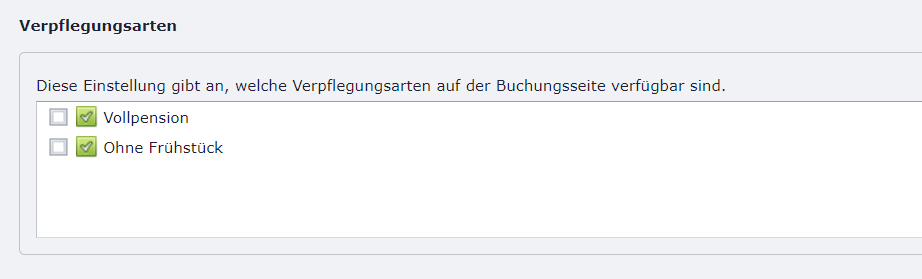
Gastarten
Auch die auswählbaren Gastarten können wir einschränken.
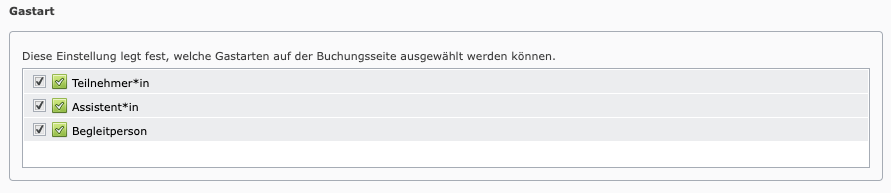
Preisstufen
Und die buchbaren Preisstufen können wir ebenfalls auswählen.
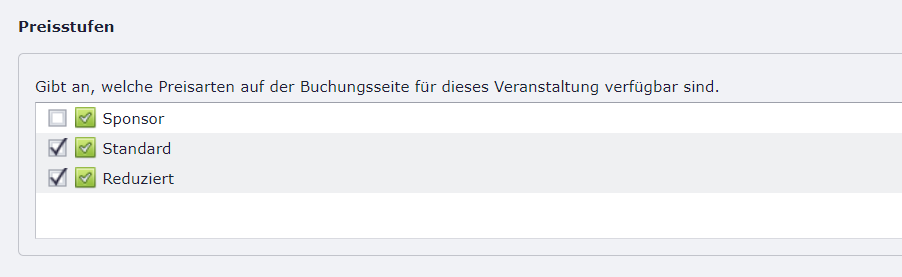
Texte
Vorschautexte, die Beschreibung der Veranstaltung und wichtige Hinweise tragen wir dann in den Abschnitten weiter unten ein.
Die Einstellungen werden wirksam durch Klick auf „Speichern“.
